どの様なPCソフトでも同様ですが、操作性が難しかったり独自のショートカットキーがあると離脱の原因になります。
Blenderは多機能な分操作性の複雑さやショートカットキーの多さは初心者を混乱させます。
本記事では私が主にモデリングで使用するショートカットキーや操作手順について解説いたします。
Blenderでのキャラクターモデリング
データとして3Dモデルを作成するに辺り重要なことは小さいデータで作成することです。
Blenderは単独のソフトでモデリング(造形)リギング(骨を入れるイメージ)アニメーションまで行うことが出来ます。
アニメーション制作やゲームで使用するキャラクターデータは全体の一部となるため小さいデータが必要です。Blenderでのローポリゴンモデル(角の数が少ないモデル)を作成作成しましょう。
Blenderの操作について
まずはBlenderをインストールしていない方はインストールしましょう。
私のモデリングを紹介いたします。モデリングの方法は人により異なりますのでご自身のやりやすい方法を探ってください。
操作方法に躓くことがありますので以下記事も参照の上操作してください。
下絵の配置
まずはモデルの基準となる大きさを設定します。
デフォルトで表示されている立方体のサイズを変更します。
サイドバーを表示(N)させ寸法の値を変更します。
Z=高さ、Y=奥行、X=幅となります。
今回は仮でZ=1.5m、Y=1m、X=1mで作成します。
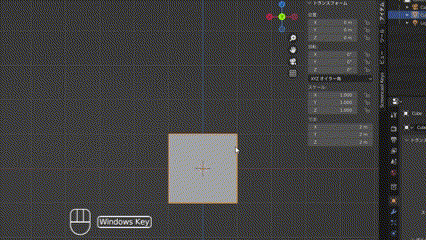
足元がシーンの原点に来るようオブジェクトを移動します。
移動(G+Z)でZYX軸が交わる地点へ立方体の底面を移動します。
※Gで移動ですが、G+ Z=高さ、Y=奥行、X=幅で移動方向を指定できます。
これにより予期せぬ方向への移動を防ぎます。
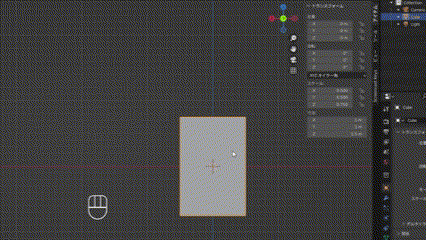
今回はこちらの画像を参考にさせて頂きモデリング致します。
▼下記画像を名前を付けて任意のフォルダに保存してください。

保存頂いた画像を参考として表示させます。
オブジェクトモードで(SHIFT+A)>画像>背景 任意の場所に保存した画像を選択
表示させたままだとモデリングの邪魔になってしまうため画像を透過させます。
プロパティ>オブジェクトデータプロパティ
深度を”前”に変更/不透明度に”チェック”>値を”0.3″へ変更します。
表示させた画像を基準となる立方体に大きさを揃えます。
(S)でサイズを変更(G)で適切な位置へ変更してください。
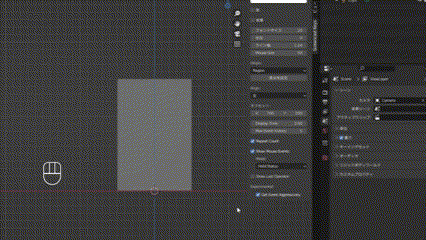
下絵の位置が決まったら下絵の名前を変更しオブジェクトを選択できないようにします。
画面右上のアウトライナー>エンプティをダブルクリック>Shitaeと変更しました。
シーンコレクションと表示されている右上の漏斗の様なマークをクリック>選択可能というマークをクリック>アウトライナー上に矢印の様な表示があるのでShitaeの矢印をクリック
これでShitaeのオブジェクトが選択されないようになります。
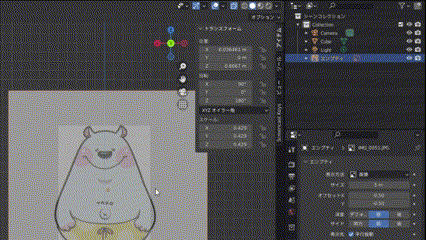
ボディのモデリング
今回は大小の球体を二つ組み合わせモデリングを行います。
(TAB)>オブジェクトモード>(Shift+A)>メッシュ>UV球 で球体を出現させます。
3Dビューポート左下に”UV球を追加”タブが出現します>セグメント/リングの値を”8″に設定
(S)(G)で頭のサイズに合わせます。
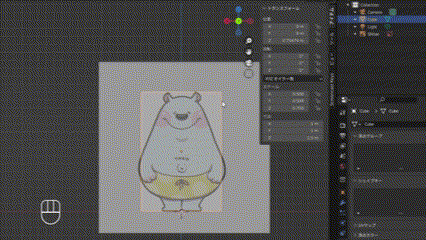
もう一つUV球を追加します。
(TAB)>オブジェクトモード>(Shift+A)>メッシュ>UV球
体の大きさに合うよう(S)(G)で調整します。
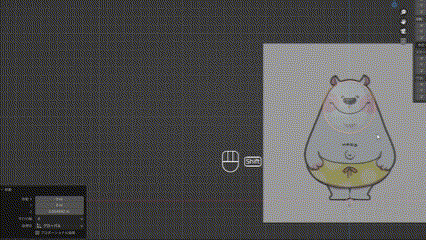
オブジェクトモードで頭のUV球を選択
(TAB)>編集モード>下から4列ほどを範囲選択>(X)削除>頂点
※範囲選択の際は透過表示にしておくと正面からでは見えない頂点(バーテックス)も選択できます。
球体の下が削除されます。
二つのUV球を統合します。
(TAB)>オブジェクトモード>ボディ側のUV球を選択>(TAB)>編集モード>上部3列ほどを範囲選択>(X)削除>頂点
(TAB)>オブジェクトモード>ボディの球体を選択>(Shift)頭の球体を選択>
右クリック>統合 二つのオブジェクトが一つになりました。
(TAB)>編集モード>頭側一番下の頂点を(Alt+左クリック)>ボディ側の一番上の頂点を
(Shift+Alt+左クリック)
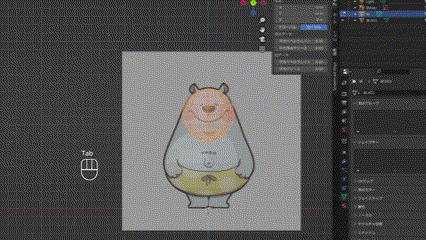
辺>辺ループをブリッジ オブジェクトが繋がります。
頭とボディの頂点が離れているため(Alt+左クリック)>(Shift+V)スライド で頂点の距離をざっくりと均一化します
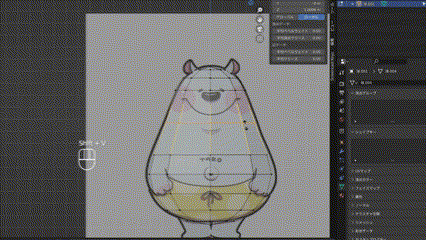
オブジェクトが丸すぎるので奥行を狭めます。
(A)全選択>(S+Y)奥行を調整します。
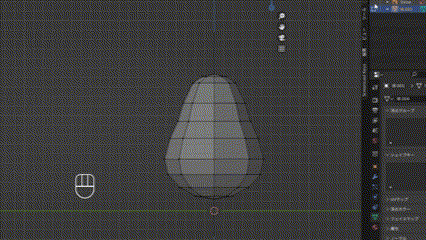
Blenderの機能で左右対称モデリングを進めたいので左半分を削除します。
左側の頂点を選択(中心までは選択します)>(X)>頂点
左半分が削除されたのでモディフィアーでミラー表示させます。
プロパティ>モディフィアープロパティー(レンチの様なマーク)>モディフィアーを追加>ミラー
削除した表示が復活したような表示になります。
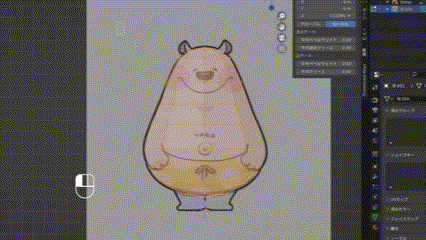
足のモデリング
足の部分の頂点を一つ(X)削除します。
大きな穴が開いたような表示になりますが心配無用です。穴を小さくします。
穴の枠にあたる頂点を一つずつ(左クリック)選択>(E)押し出し>(右クリック)押し出された位置のままになる>(S)縮小
足の付け根が出来たので足首を作ります。
足の付け根がループ選択されたままの状態>(Shift+D)複製>(G)足首まで移動
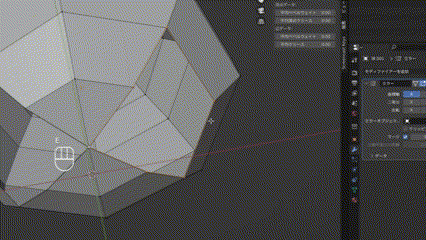
※歪みが気になる方は(S/G)で調整しましょう。
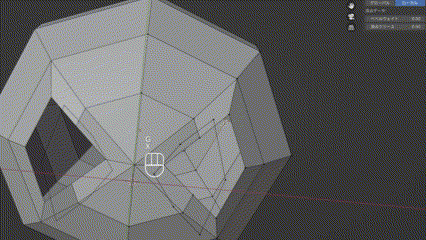
足首のループ、足の付け根のループを(左クリック)選択>辺>辺ループをブリッジ
足が作成されます。
※辺ループをブリッジは同じ頂点数でない場合は綺麗な面が作成されないため注意しましょう。
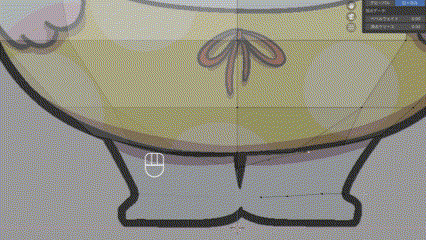
足の甲を作成します。
足首の頂点ループ(Alt+左クリック)選択>(E+Z)下へ押し出し
押し出した前面の頂点6つを(左クリック)選択>押し出し
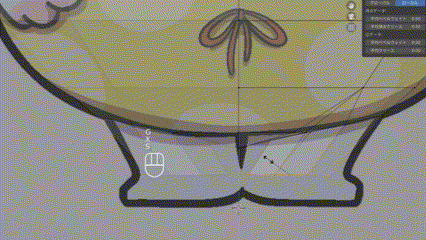
足の形になるよう(G)移動し調整します
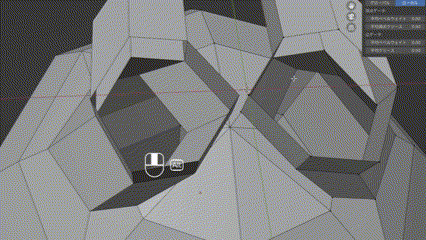
腕のモデリング
今回はシンプルな形状の腕を作成します。
頂点ループを(Alt+左クリック)選択>(Shift+v)スライドして幅を調整>(Ctrl+R)ループを追加
腕の付け根となる頂点を(Shift+左クリック)選択>(右クリック)>細分化>腕の根元の頂点(X)削除
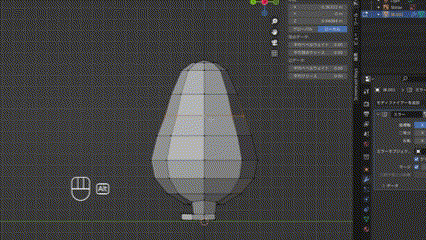
腕の付け根の頂点(左クリック)ループを選択>(Shift+D)複製>(G+X)真横に移動x2
複製した2つの頂点ループを選択>辺>辺ループのブリッジ 腕が作成されます。
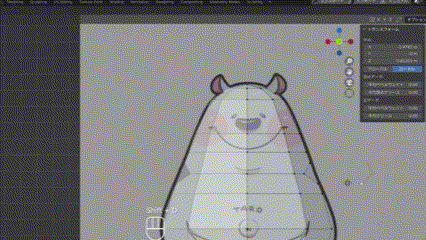
作成した腕を指に見立てて複製しますx3
作成した指は適度な大きさに縮小(S)します
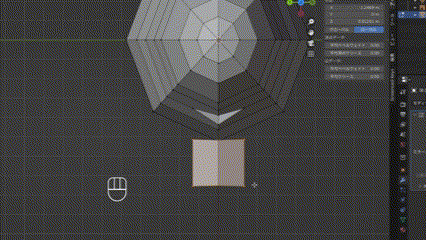
腕と指を結合します。
手首の頂点数と指x3の頂点数が一致しないため手首の頂点数を増やします。
頂点ループを(Alt+左クリック)選択>(右クリック)>細分化
手首側の頂点(左クリック)>指側の頂点(Shift+左クリック)>(M)マージ>”最後に選択した頂点に” 一つずつマージしていきます
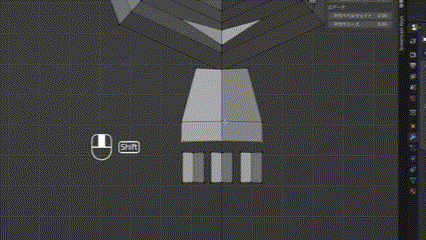
左右、手のひら側も同様にマージします。
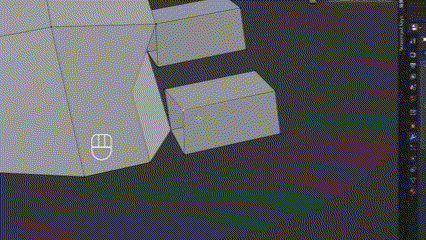
指先は穴が開いているので指先の頂点を(Alt+左クリック)選択>(F)面を作成します。
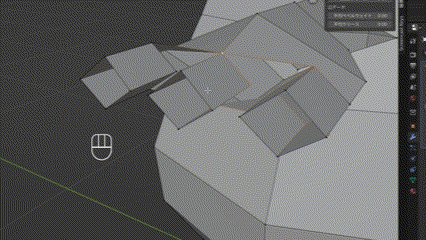
指と指に隙間が出来ているので面を作成します。
指⇔指間の頂点二つを(Shift+左クリック)選択>(F)エッジ作成>面が出来るように頂点4つを(Shift+左クリック)選択>(F)面を作成
隙間が埋まるよう一つずつ面を作成します。
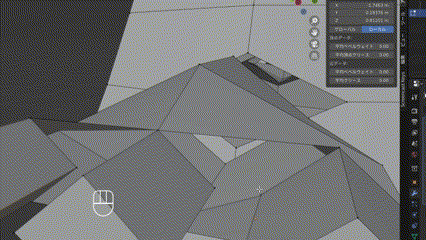
面が五角形になっているため頂点(Shift+左クリック)選択>(J)ブリッジします
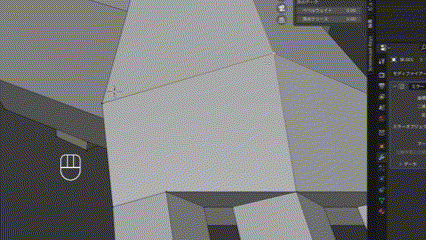
腕の根元と腕をブリッジします。
腕の根元を(Shift+左クリック)選択>腕の付け根をループ選択(Shift+Alt+左クリック)
辺>辺ループのブリッジ
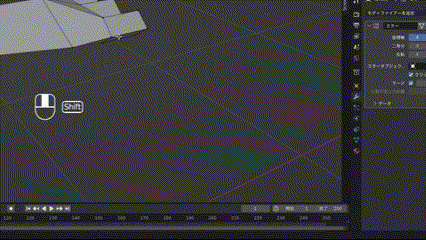
耳のモデリング
頂点数が足りないため(Ctrl+R)ループを追加します。
画像を参考に6つの頂点を(Shift+左クリック)選択>(X)>面>二つの面が削除されます。
削除された面が囲まれていた頂点を(Alt+左クリック)選択>(E)押し出し>(S)縮小
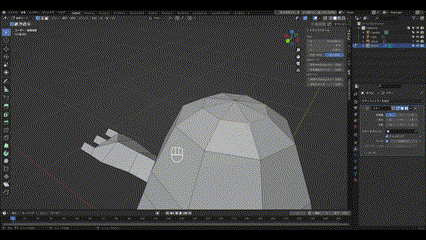
選択された頂点を(E)押し出し>上に押し出します。
直線的すぎるので中間に(Ctrl+R)ループを追加>下絵に沿うよう(G)移動します。
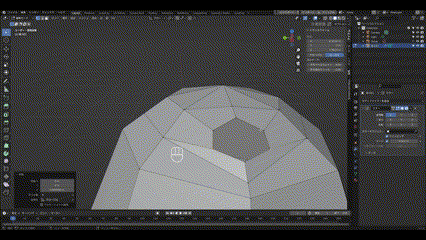
耳の内側を作成します。
耳の内側にあたる頂点を(Shift+左クリック)選択>(E)押し出し>(S)縮小>(E)押し出し>
適切な位置に(G)移動します。
耳の先も穴が開いてますので(Alt+左クリック)>(F)で穴をふさぎましょう。
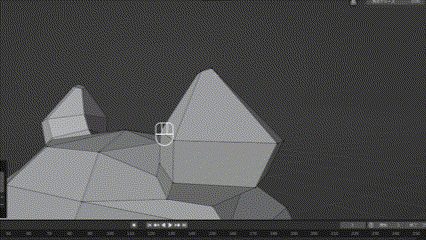
以上が私なりの簡単なキャラクターモデリングとなります。
モデリングの方法は人によってやり方が異なります。
紹介した方法が正解ではないので、ご自身にあったモデリング方法を見つけましょう。


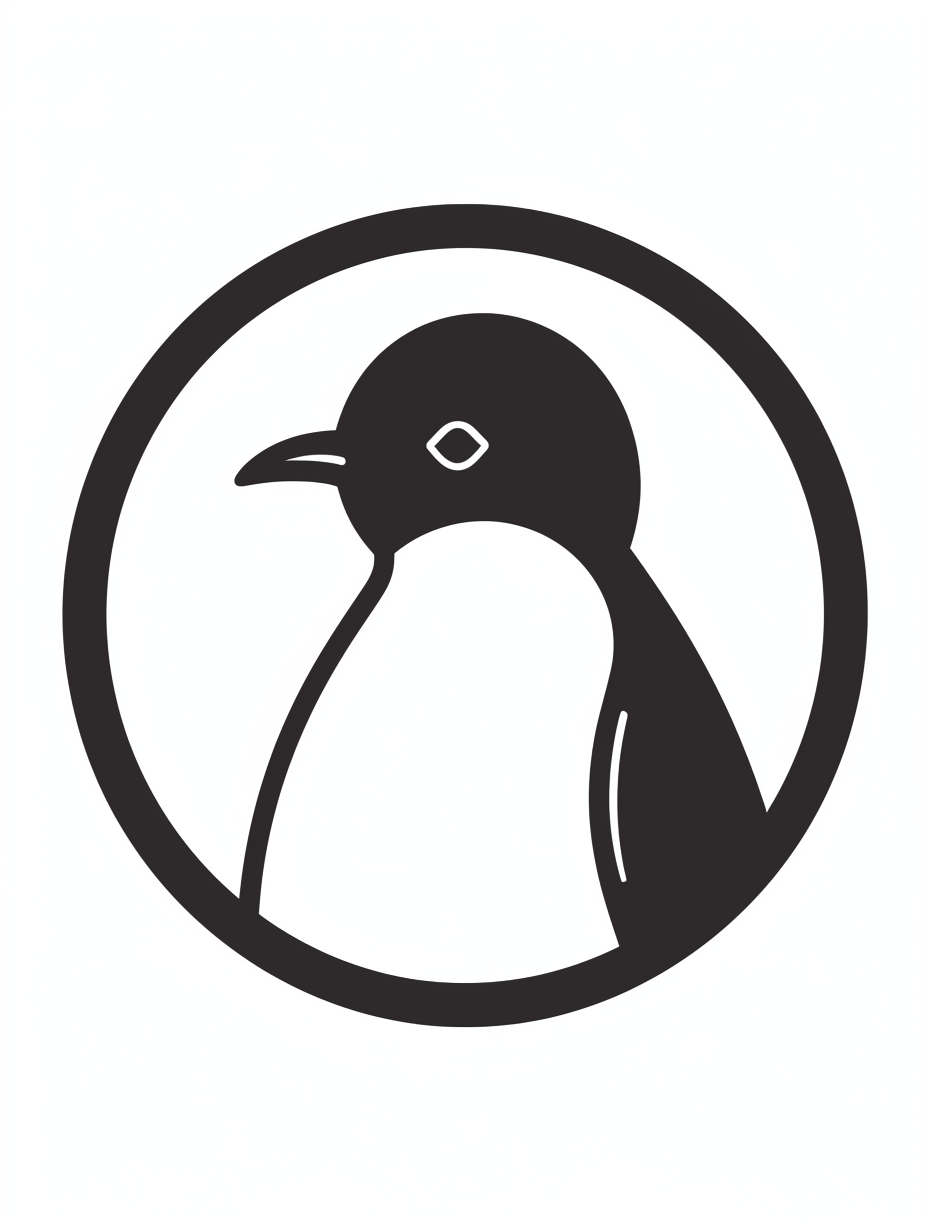

コメント